ご覧のページは移動しました。
MPEG2-TS ファイルの編集
TS編集について教えて
ここではCMの入っているTSファイルを直接編集する方法について調べたいと思います。
MPEG2-TSを直接編集できるソフトはそれほど多くありません。また、それぞれ処理の内容が異なるようで、自分の思うように操作できない場合もありますのでどれが一番使いやすいのか選んで使用してください。
尚、日本でのTS抜きは違法の可能性があります。以後海外の実情を元にTS編集を考えたいと思います。
編集前にはHDDに記録したファイルの断片化を解消するためデフラグを行うことが推奨されています。
ソフトによりCMカットを行った場所で再生が停止することもありますので、再生チェックが終わるまで編集前のファイルは消さないようにしましょう。
音ずれはHDDの状態、インストールしているソフトなどにより発生の有無があります。
また、HDDが2台あるのであれば、ファイルを置いているHDDと編集が終わり書き出しを行うHDDを分けたほうが処理が速くなります。
・Murdoc Cutter 19f3
・HDTVtoMPEG2 1.11.94
どちらが良いのかについては
結論
をご覧ください。
Murdoc Cutter 19f3
ちょっと癖のある操作感になっていますが、MPEG2-TSを直接編集できる数少ないソフトの一つです。編集はGOP(0.5秒)単位で行い、フレーム単位の編集は出来ません。
当然再エンコードは無しなので、無劣化・高速で書き出しが行えます。

まず、Murdoc Cutterを起動して設定を行います。色々設定できますが、必要なところだけ挙げていきます。また、設定はファイルの読み込み前に行うことが必要です。
Murdoc cutterを起動しウィンドウの左下にある“Option”をクリックすると下記ウィンドウが現れます。
Option-Edit

・clip margin:“0”推奨
Clip Listに登録するときに自動で設定されるマージン
・custom move button count:任意
下で出てきますが←C、C→で移動するGOPの移動量
Option-Clipping
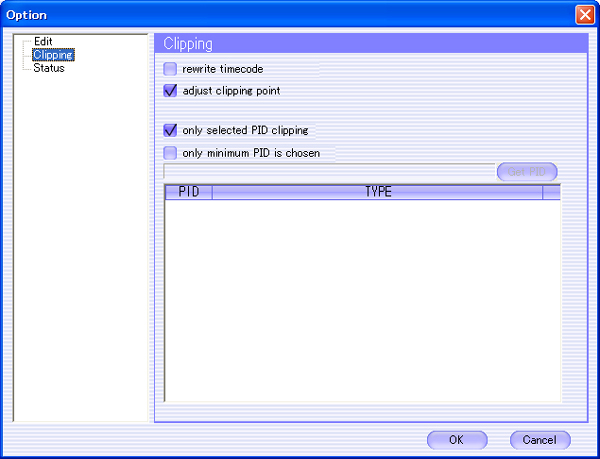
・rewrite timecode:チェック
編集を行い書き出すファイルの「MPEG2 GOP TIME」を0から振り直します。
上の画面ではチェックが入っていませんが、チェックしておきましょう。
・adjust clipping point:チェックしない
カット位置のつなぎ目を調整します。TS抜きを行ったファイルは188パケットのためこの機能は使用できません。
上の画面ではチェックが入っていますが、チェックを外しておきましょう。
Option-Status

・custom window width size:任意
Murdoc Cutterウィンドウ外部へ画像を表示させるときのウィンドウの横幅です。
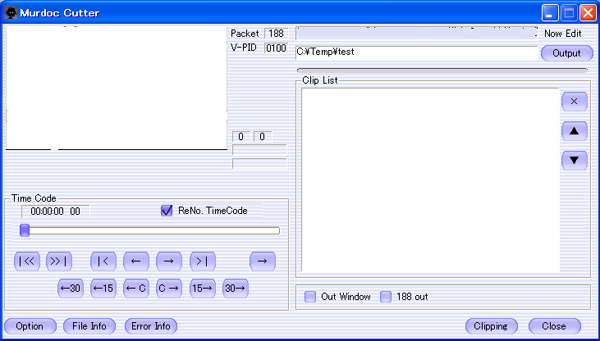
・ReNo. TimeCode:チェック
タイムコードを“0”から振り直します。この機能を使用するためには、Option-Clippingの“rewrite timecode”にチェックを入れ、GOPの読み込みを行う前に設定しなければなりません。
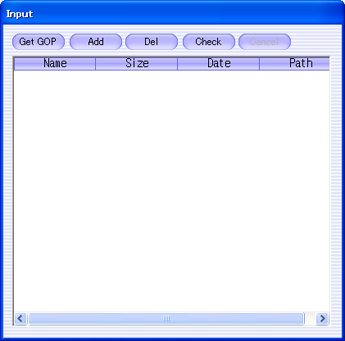 次に、ファイルの読み込みを行います。
次に、ファイルの読み込みを行います。右のウィンドウで「Add」をクリックするとファイルを選択するウィンドウが表示され読み込みたいファイルを選択することができます。
追加したいファイルがあれば、繰り返し「Add」をクリックしファイルの選択を繰り返します。
ですが、このソフトは1回で1ファイルを編集することができるので以後1ファイルのみ選択した状態で作業を進めることにします。
ファイルを選択し追加するとまず、GOPの取得を行わなければなりません。この為ファイル名をクリックし選択した状態で「Get GOP」をクリックし編集に備えます。
数十秒後“Name”で表示されるファイル名の左側に●が表示されると準備完了です。
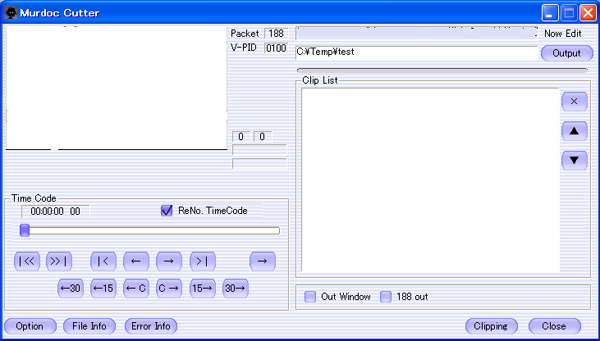
・Out Window:任意
映像をウィンドウの左上にある白い部分に表示したければチェック無しにし、ウィンドウの外部に表示したければチェックを入れます。このウィンドウサイズはOption-Statusにある“custom window width size”で指定された大きさになります。
ここが、このソフトのちょっと癖のある点ですが、Inputウィンドウの●が表示されたファイルをダブルクリックすることで上のウィンドウ上で編集ができるようになります。
このソフトの特徴は本編を随時選択し、右のClip Listに登録していくことで本編のみを抜き出す(CMカットを行う)ということです。最初に述べたとおりカットはGOP単位で行います。
抜き出しを行う際に各ボタンの説明を行います。
始点、終点の指定
・|<:始点を指定します。
・>|:終点を指定します。
尚、表示されている映像の場所は本編に含まれます。
GOPの移動
・←、→:1GOP単位で左右へ移動します。
・←C、C→:Option-Editにある“custom move button count”で指定されたGOP分左右へ移動します。
・←15、15→:15秒(30GOP)単位で左右へ移動します。
・←30、30→:30秒(60GOP)単位で左右へ移動します。
指定した範囲での始点、終点への移動
・|<<:指定した範囲の始点へ移動します。
・>>|:指定した範囲の終点へ移動します。
Clip Listへの登録
・→:少し右へそれた右矢印ボタンをクリックすることでClip Listへ登録ができます。
本編の抜き出しは以上のボタンを操作することでCMからCMの間を選択し、随時Clip Listへ登録を行い、これを繰り返すことで本編のみを抜き出すことができます。
本編の抜き出しが終われば右下の“Clipping”ボタンをクリックすることでClip Listへ登録された複数のクリップをつなげ1ファイルとして書き出します。
また、1つの本編をClip Listに登録し随時“Clipping”ボタンを押すことで本編を分割して複数のファイルを出力することができますが、音ずれが発生するらしいのでClip Listへ複数本編を登録した状態でまとめて1ファイルとして出力したほうが良いみたいです。
この操作により書き出したファイルを再生した結果を考察します。
| VLC media player | TVTest(ファイル読み込み) | |
| 地デジ 2ヶ国語放送 字幕有 |
可 | 可 |
| 地デジ 2ヶ国語切り替え |
可 | 可 |
| 地デジ 字幕表示 |
映像ファイルからの 読み込み機能無し |
△ |
| 音ずれ | 見受けられない | 見受けられない |
| 再生 | △ | 良好 |
でもTVTestってシークさせると副音声を聞いていても勝手に主音声に切り換えられるんですよね。
追記1
字幕表示と再生ですが、時と場合によるのでしょうか?
このページを作る時にCMカットを行ったファイルは正常に2ヶ国語表示、再生ができたそうですが、その後作成したファイルは字幕表示不可、VLCでの再生はカット部分で停止したそうです。
HDTVtoMPEG2 1.11.94
Murdoc Cutterと比較してGOPの読み込みがない分編集を早く始められます。こちらもMPEG2-TSを直接編集できる数少ないソフトの一つです。編集はGOP(0.5秒)単位で行い、フレーム単位の編集は出来ません。
当然再エンコードは無しなので、無劣化・高速で書き出しが行えます。

Murdoc Cutter程の設定項目はなくファイルを読み込んで編集し出力するという、なんとなく直感に頼った編集ができるソフトです。
カットしたファイルはそれぞれ分割され出力されます。
まず行うことは“Add”ボタンをクリックし編集したいファイルを選択すると、“Add”ボタンの下にある白い範囲にファイルが追加されます。
この範囲の下の説明ですが、
・Output File Name: Type:Transport Stream(TS)
Transport Stream、HiD TV、MPEG2の3種類うち出力したい形式を選択することができます。
MPEG2とはMPEG2-PS形式のことですが、音声はAACのままなのでWindows Media Playerで再生すると音声が出力されません。AAC音声を出力させる場合コーデックをインストールすると出来るかも知れませんが、ここでの趣旨と異なるので今回は除外します。
この下に
D:\MyVideo\20090315
と表示されていますが、これが出力されるフォルダ・ファイル名になります。出力先を変更したければこの右側にある“...”をクリックし出力先を指定します。
右のほうにChannel、PIDsの表示がありますが、メインの映像とメインの音声は自動で選択されます。注:2ヶ国語放送だと副音声は選択されないので手動で選択する必要があります。

抜き出しを行う際に各ボタンの説明を行います。
本編抜き出し(CMカット)の方法ですが、ここでは“Include”と“Exclude”を使用します。
始点・終点の位置
・Include:始点の位置を指定します。
・Exclude:終点の位置を指定します。
尚、表示されている映像の場所は本編に含まれます。
上例で赤と緑で表示されているバーですが、赤はCMで除外する部分、緑は本編で含める部分となります。
ファイルを読み込んだ直後はこのバーはすべて緑色になっています。ここから操作を行いCMをカットしていきます。
ファイルを読み込んだ直後(カーソルの位置を右にずらした場合は一番下にある“|<<”をクリック)にまず“Exclude”をクリックします。こうすると緑色だったバーがすべて赤色になります。
次に本編が始まる箇所(CMが終わり本編に切り替わった位置)で“Include”ボタンを押すと、ボタンを押した個所を含めその右側が緑色に変わり、本編として設定されます。
本編が終わりCMが始まると、本編が終わる場所(CMに切り替わったひとつ左側)で“Exclude”を押すと、ボタンを押した個所は本編に含まれて、そのひとつ右側のGOPから全て赤色に変わり、CMとして設定されます。
このようにしてファイルの初めからInclude、Excludeを使い本編とCMを分けていきます。

この他に
・Clear All:指定したInclude、Exclude、Cutの位置を全て消去する
・Cut:指定した位置でファイルを分割する
・Prev:スライダーの現在位置からひとつ左のInclude、Exclude、Cutポイントへ移動する
・Next:スライダーの現在位置からひとつ右のInclude、Exclude、Cutポイントへ移動する
・<Move:指定したInclude、Exclude、Cutポイントを1GOP分左へ移動させる
・Move>:指定したInclude、Exclude、Cutポイントを1GOP分右へ移動させる
GOPの移動
・<、>:1GOP単位で左右へ移動します。
・<10、10>:10秒(20GOP)単位で左右へ移動します。
・<30、30>:60秒(120GOP)単位で左右へ移動します。
ファイルの始点、終点への移動
・|<<:ファイルの始点へ移動します。
・>>|:ファイルの終点へ移動します。
本編抜き出し(CMカット)が終わったら右上にある“Process”ボタンをクリックすると左側から順番に本編が1ファイルずつ“0000”から連番をつけられ書き出されます。
上の例の場合本編は7個のファイルとして出力されます。
分割されたままでも後の作業が困らないのであればそのままでもいいのですが、1つのファイルに結合したほうが使い勝手がいいでしょう。

HDTVtoMPEG2にはファイルの結合機能も持っています。
書き出されたファイルが希望する本編であった場合、読み込まれている元のファイルを左上の白い枠から除去します。
これはファイルを選択して“Delete”をクリックするだけです。
分割され書き出されたファイルを“Add”ボタンをクリックしすべて選択します。
本編を書き出した時にPIDsの選択を変更したのであれば、ここで改めて選択の変更を行わなければなりません。
結合を行うには追加したファイルを全て選択状態にして“Process”ボタンをクリックすると1つに結合されたファイルが書き出されます。
処理を始めるのはGOPの読み込みがない分HDTVtoMPEG2の方が速いのですが、結合まで考えるとどちらも一緒のような気がしてきました…
この操作により書き出したファイルを再生した結果を考察します。
| VLC media player | TVTest(ファイル読み込み) | |
| 地デジ 2ヶ国語放送 字幕有 |
可 | 不可 日本語が再生されない |
| 地デジ 2ヶ国語切り替え |
可 | 不可 |
| 地デジ 字幕表示 |
映像ファイルからの 読み込み機能無し |
不可 |
| 音ずれ | 見受けられない | 見受けられない |
| 再生 | 良好 | 可 |
また、 映像と音声以外はすべて自動でカットされているようで字幕の表示もなくなりました。
その分Murdoc Cutterに比べるとファイルサイズはずいぶん(2GB程)小さくなっていますが…
字幕・副音声の無いTSファイルの編集ならばこちらでも構わないかな?
でも、字幕・副音声を残して正常に再生させたいのであればMurdoc Cutterの方がいいと思います。
結論
2ヶ国語、字幕有のファイルをCMカットしましたが、現在のところMurdoc Cutterに軍配が上がります。出力されたファイルサイズはMurdoc CutterのほうがHDTVtoMPEG2に比べ2GB程大きくなりますが、ファイルサイズを小さくしたいのであればMurdoc Cutterでも余分なPIDを削除することもできます。殆ど設定が必要なく編集に進めるHDTVtoMPEG2、ユーザーの好みに合わせて色々設定ができるMurdoc Cutterといったところでしょうか?